Lade 1Password für macOS herunter
Betriebssysteme
Browser-Erweiterungen
Mobile Apps
Entwickler
macOS
Schütze Passwörter, Finanzdaten und mehr mit dem besten Passwortmanager für macOS.
Der Download startet sofort. Für MacOS 12 oder neuer.
Sieh dir an, was in der neuesten Version neu ist.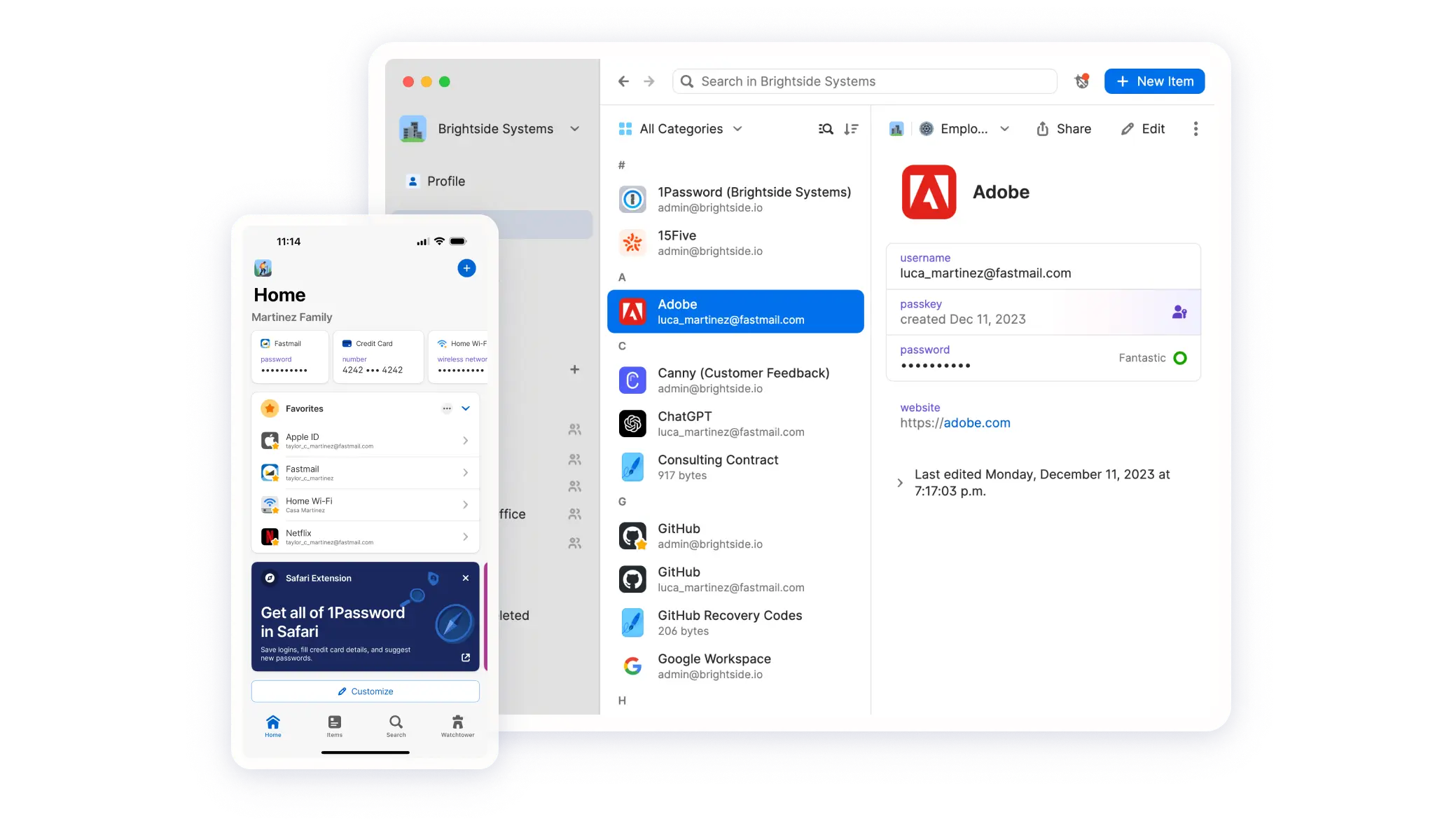
Lerne 1Password für Mac kennen
Neu bei 1Password? Erfahre, wie du 1Password für Mac verwendest, um Passwörter, Kreditkarten, sichere Notizen und mehr zu verwalten.
Generiere starke Passwörter und Passkeys
Gib deinen Konten den besten Schutz, indem du starke, einzigartige Passwörter und Passkeys erstellst.
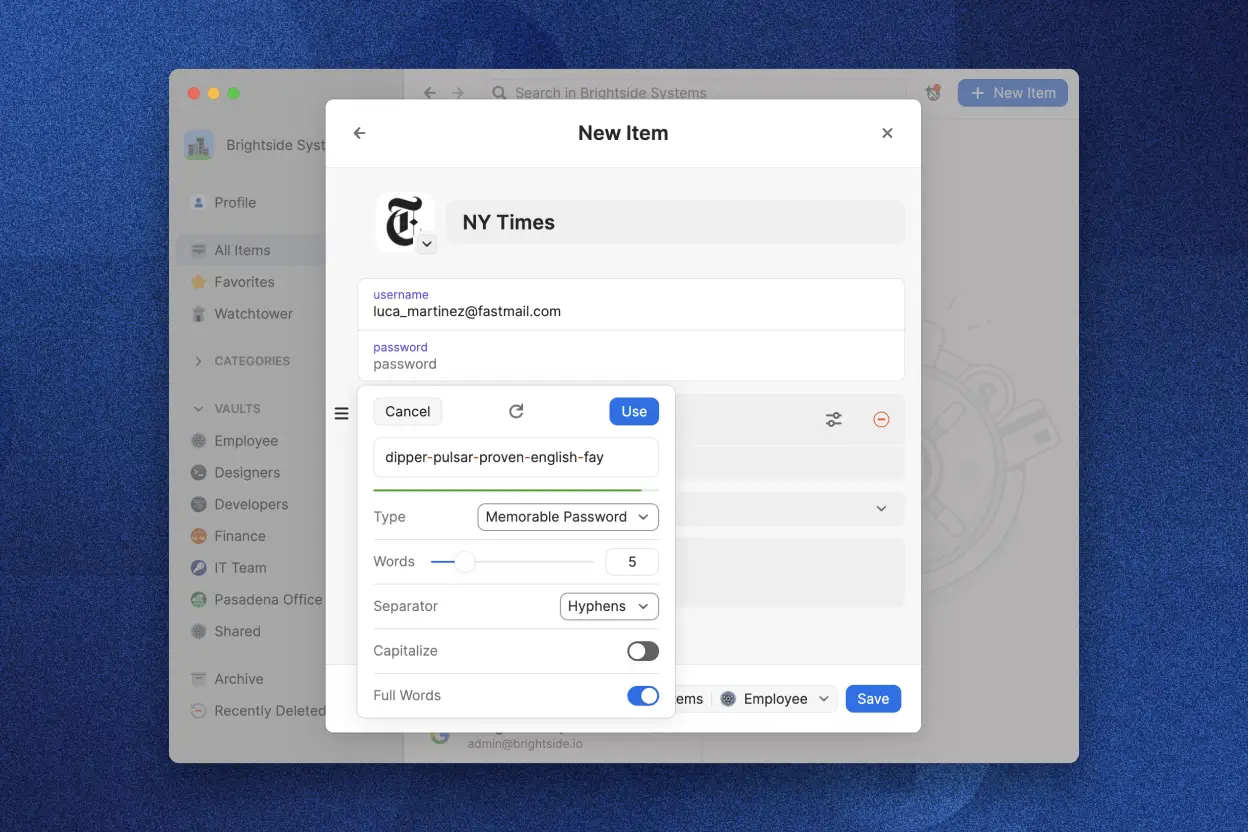
Einfache Anmeldung und automatisches Ausfüllen
Fülle Passwörter, Kreditkarten und Adressen in deinem Browser und deinen Mac-Apps automatisch aus und erhalte Zugriff auf Konten mit biometrischer Entsperrung.
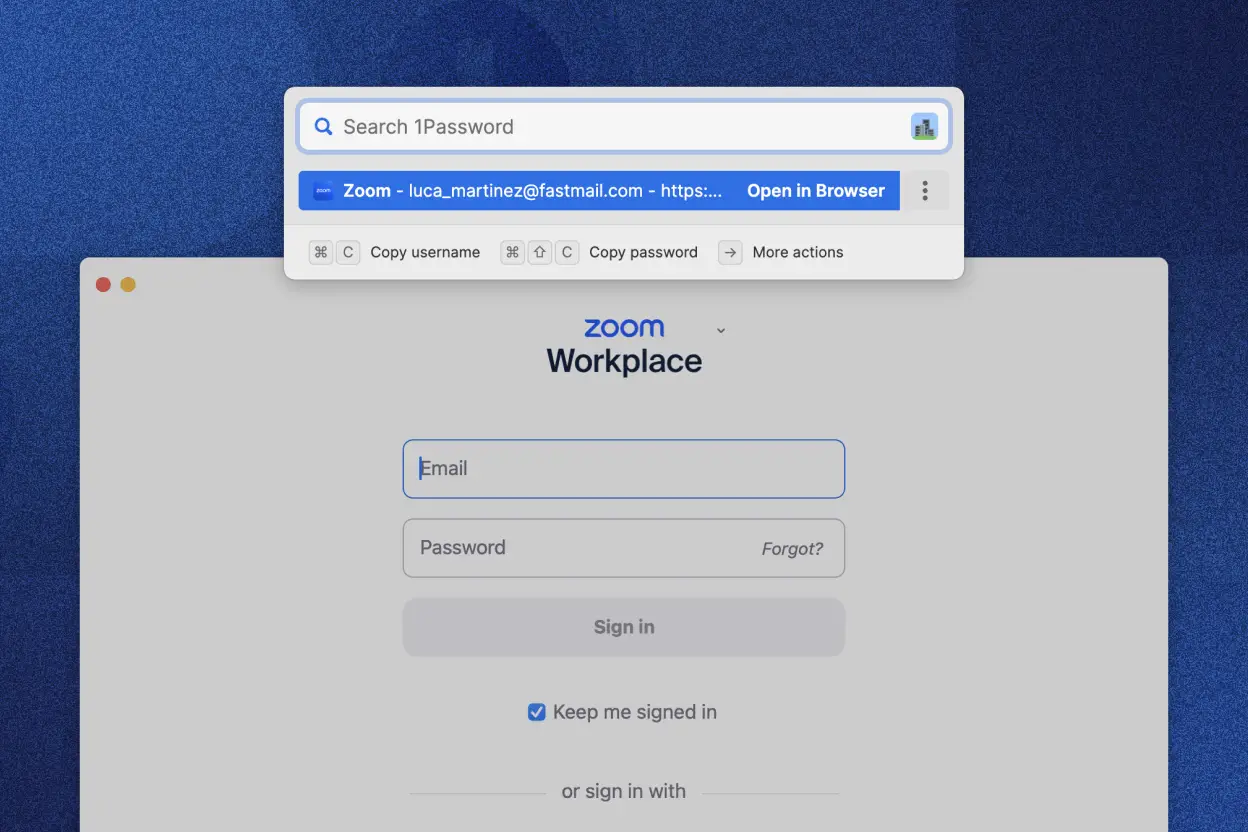
Gemeinsam genutzter Tresor und Teilen von Elementen
Erstelle ablaufende Links für sicheres Teilen – und teile Elemente und Passwörter mit allen, auch wenn sie 1Password nicht haben.
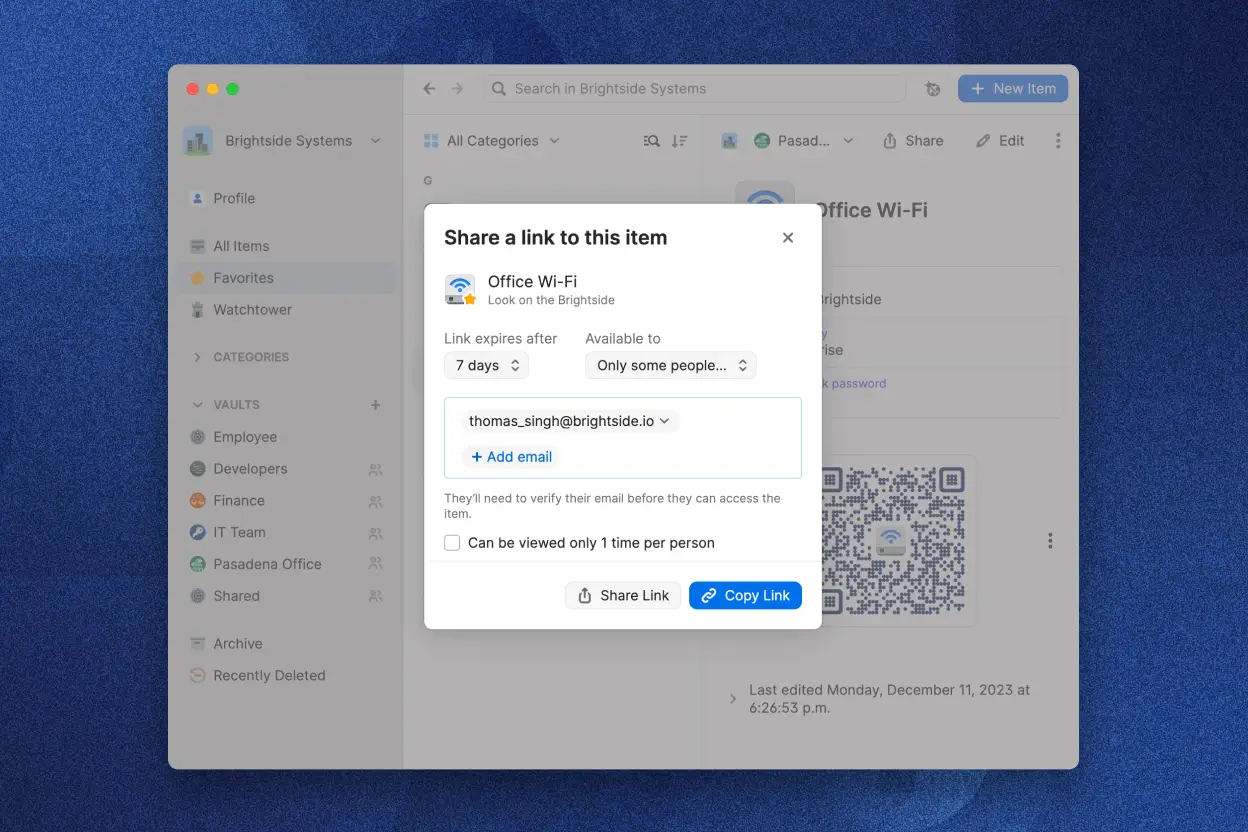
Watchtower für erhöhte Sicherheit
Watchtower informiert dich über Passwortverstöße und andere Sicherheitsprobleme im Zusammenhang mit deinen gespeicherten Elementen in 1Password.
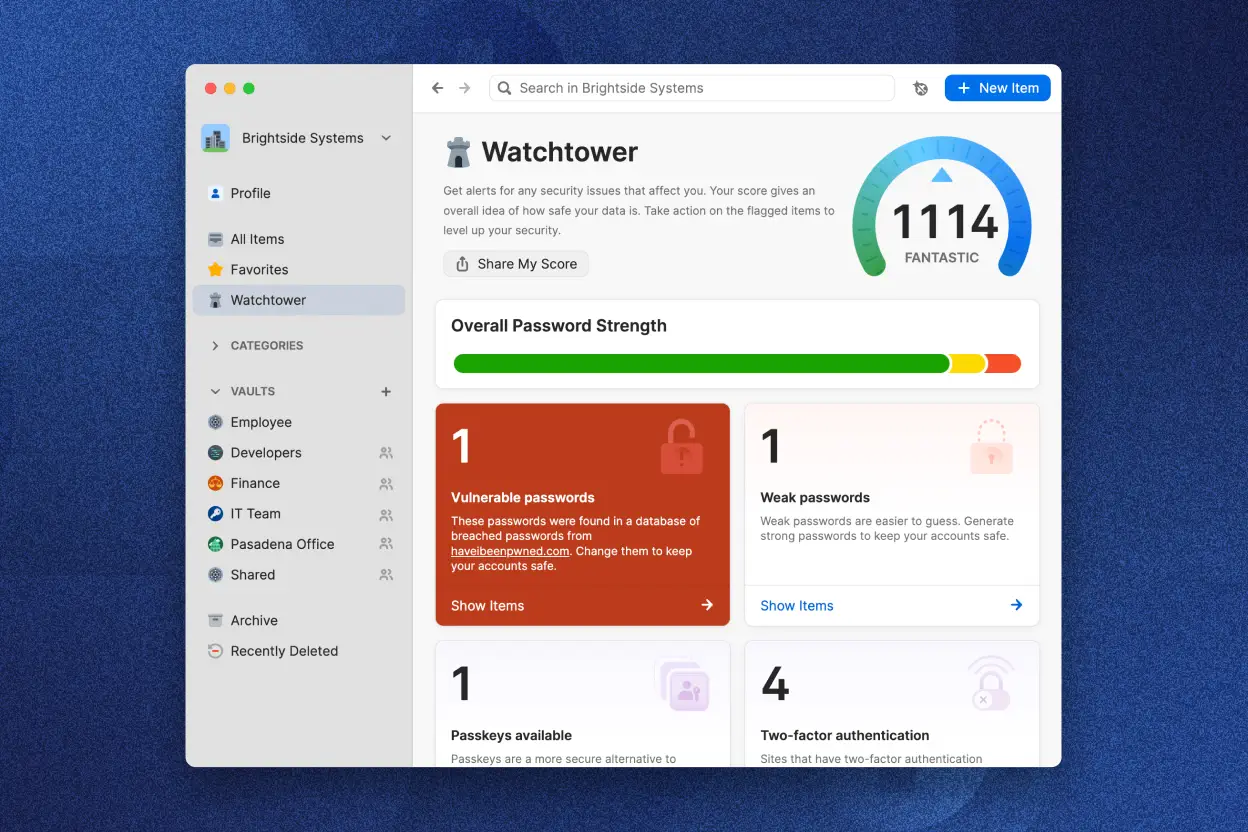
Werde Beta-Tester(in)
Hacks entwickeln sich ständig weiter und 1Password auch. Als Beta-Tester gehörst du zu den Ersten, die neue Produkte und Funktionen ausprobieren.